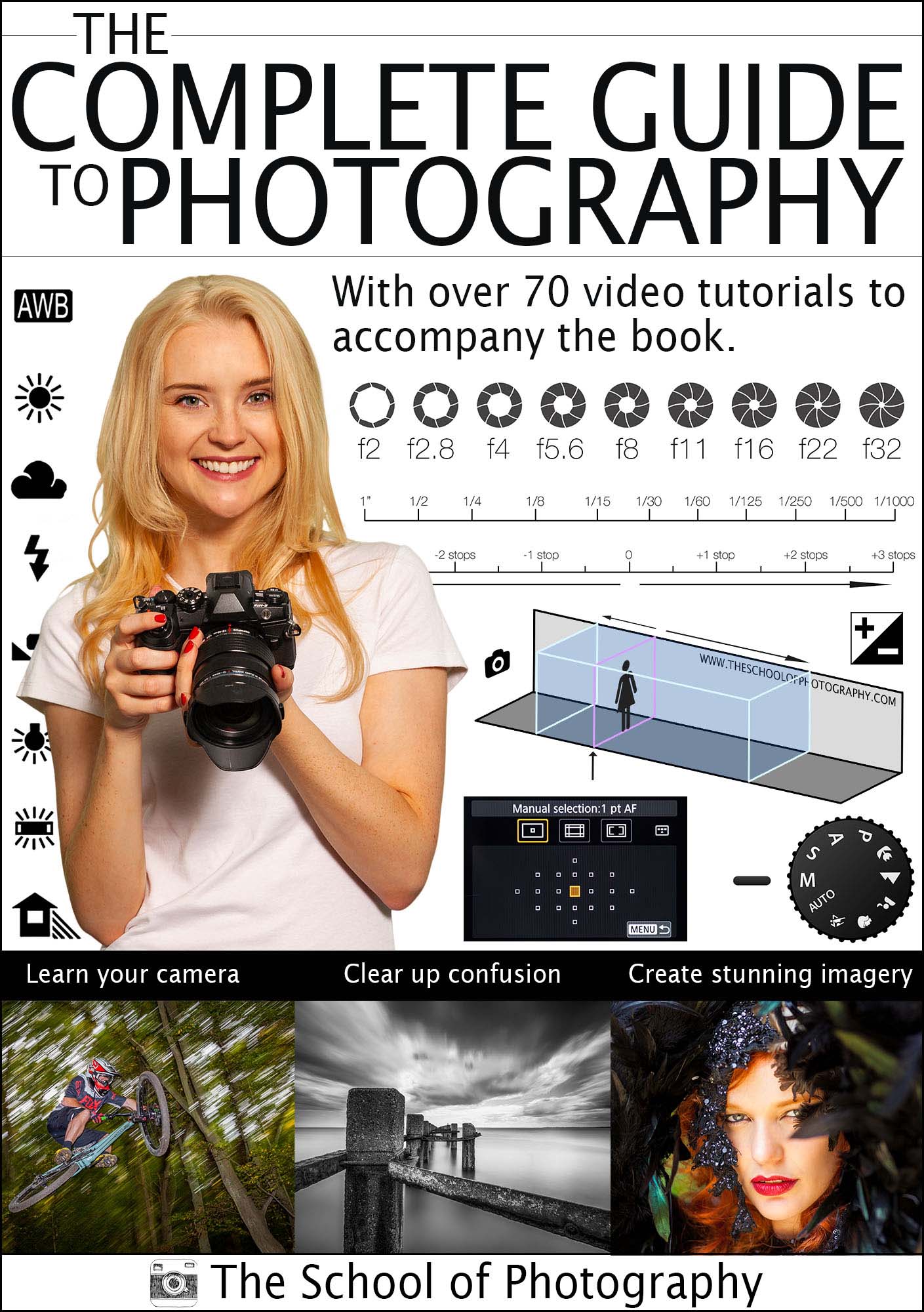How to Use a Green Screen - Step by Step Beginners Guide
In this tutorial, I’m going to show you how to use a green screen all the way from lighting it, to the editing process. This is an in-depth tutorial to leave any confusion behind and ensure you get great photography every time you use a green screen.
You use green screens to enable you to place people or objects into different scenes very easily. This will be a great tutorial for anyone looking to use this technique for photoshop composites, stock photography, product photography or just to put people into different backgrounds.
In this tutorial:
What is a green screen?
What type of green screen should you use?
How to light a green screen.
How to light your subject.
How to remove the green screen in post-processing.
How to easily add different backgrounds.
Video Timestamps:
00:02 Intro | 00:10 What you will need | 00:44 Setting up the lights | 02:00 Exposing correctly for the background | 04:05 Exposing correctly for your model | 07:30 Taking pictures of the model | 09:20 Using Photoshop for the edit | 10:30 Separating the green background from the model | 17:03 Removing the green screen in Photoshop | 17:30 Refining the cut out | 22:49 Adding different backgrounds | 25:16 How to make your model sit more naturally in the backgrounds you choose | 32:17 Conclusion
What are Green Screens and which type should you use?
Simply put, green screens are used so that you can replace the background with any scene you like. Let's start by talking to you about what you need. You’ll need a green screen in a colour that’s called ‘chroma green’. There are lots of different versions out there, but my recommendation is to get the paper roll ones because they are the smoothest, and the smoother you make your green screen, the easier it is to edit.
Example of a Green Screen.
Get access to ALL our online courses – 1000’s of videos, worksheets, critiques of student’s work, personalised support and much more with our monthly membership.
How to light a Green Screen
To light your green screen you will need soft light evenly spread over it. This can be done with LED or flash lighting but with either light source, you will need some kind of diffuser to make it soft. In the video, I’m using two soft boxes on flashlights to spread soft light across the background evenly.
You will need to do an exposure test to make sure the light is even across all of the background. To do this with flash lighting, you will need a remote trigger to fire off the flashes and a light meter to measure the light across the whole green screen.
Example of a light meter.
Example of a remote trigger and receiver.
Adjust the lights by using turning the power up or down and moving them around appropriately. If you are doing this for the first time, then an even metering of around f/8 across the whole background is recommended. In my example, the background exposure was f/8 ½. To learn more about metring flash lighting in photography, click here.
Photographer taking meter reading of green background
Make sure your light is speed evenly over your green screen by using a light meter.
How to light your model
Now you have your background evenly lit, you need to get the lighting correct for your model. For this, you need to get the exposure slightly darker than the background. This will ensure the background is brighter and get rid of any dark areas that will be hard to remove in post. For instance, if the exposure for the background is f/8 ½ you will want the exposure of the model to be slightly darker at f/8.
There are also some essential things you will need to do to ensure you have a clean cut out in the next stage.
1. Make sure the model is standing in front of the background lights - that's really important because you don't want the background lights to be hitting the model.
2. Use suitable lighting to light the model. I'm using a white brolly to give me a reflected soft light that is spread quite wide. I'm doing that because I want general stock shots so I can place the model into any picture that I want.
If you are doing it for a specific image, you are going to need to match the look of that image. E.g. is it harsh light, is the light coming from the left or right etc. Figure this out before hand and adjust your lights to match. To learn how to create soft and hard light, click here.
To get the correct exposure for the model, you need to take a meter reading where the model will be standing and turn the power of the light up or down to suit. In my example, I made the model’s exposure f/8 which means the background is half a stop brighter than the foreground. To learn about stops in photography, click here.
Graphic showing how to balance out the exposure between the green screen and the model.
What you don’t want when you’re doing green screen photography is what’s called light overspill. If the background lights are more than half a stop brighter than your foreground light, it's going to reflect green light back onto your model and create an overspill of light. If this happens, when you erase the green screen on the computer, you're going to start erasing parts of the skin and hair etc. Getting this lighting set up right first is absolutely key.
To learn more about lighting in photography, click here.
Model correctly exposed with a green screen background.
Removing the Green Screen in Photoshop
There are many programs you can use to remove a green screen. In our example we use Photoshop but the process will be similar if you’re using another program. For a more in-depth look at how to do this part, please watch the video.
Firstly, we need to separate the green from the person.
Go to Select > colour range > put your fuzziness to 80 or 90 > click on the eyedropper tool > select ‘sample colours’ from the drop-down menu > whilst holding down the shift key click on the green parts of your picture (the background) > click OK.
Everything that's white in the box will be your selection and everything that's black will not be your selection.
Separating the green screen from the model in Photoshop.
Then go to Select > Select and mask > In the select and mask window, under ‘view’, select ‘black and white’.
If you see any white parts within your model, select the minus brush tool and paint over these areas to remove them from the selection.
Refining the green screen selection using ‘Select and Mask’ in Photoshop
Click back on ‘view’ and select ‘marching ants’.
Invert the selection. In the select and mask window, click invert > click on ‘view’ again and select ‘overlay’ so that you can see the picture a bit better.
If there is still some green around the edge of the model, tick ‘decontaminate colours’ to help remove this.
Feather the selection to make it look more natural - I feathered mine by 2.8 pixels. You can also add some smoothing to that edge if needed.
Go to ‘output to:’ > new layer with layer mask > click OK.
Model with green screen now removed.
To refine the image further, add a hue/saturation adjustment layer to target specific colours and desaturate them.
Merge the hue/saturation layer with the layer that has the background removed.
Use your move tool located in your toolbox, click on the person and then drag them into another picture.
Do some adjustments to make it look more natural. In my example I change the background into a smart object then I go to filter > blur > Gaussian blur and blur the background to make this picture more natural.
The green screen can now be replaced with any background you choose.
To further edit this picture, I match the colours of the person to the background. A really good tip is to look in the highlights and the shadows of your picture. I do that using a curves adjustment layer.
Add a curves adjustment layer in your layers palette. Right-click on this curves adjustment layer and select ‘create clipping mask’ – that clips the curves layer to just the layer below it.
To learn how to use Photoshop properly, click here.
And that’s how to use a green screen from lighting to edit. This picture is on the front cover of our Complete Guide to Photography book, just to show you that we practice what we preach here at TSOP, here is it.
Want more? Check out these similar tutorials
I hope you liked this tutorial on how to use a green screen, if you did please support us by sharing it with your friends and subscribe to our newsletter at the bottom of this page for more.
We also have an excellent learning community on social media so please join us there as well.
Thanks for watching and remember – Learn more at The School of Photography.