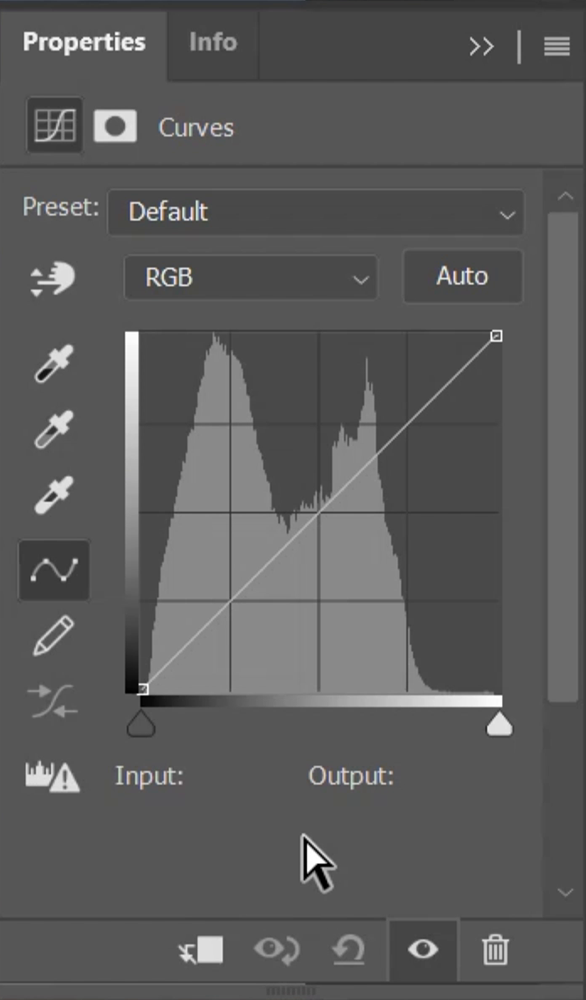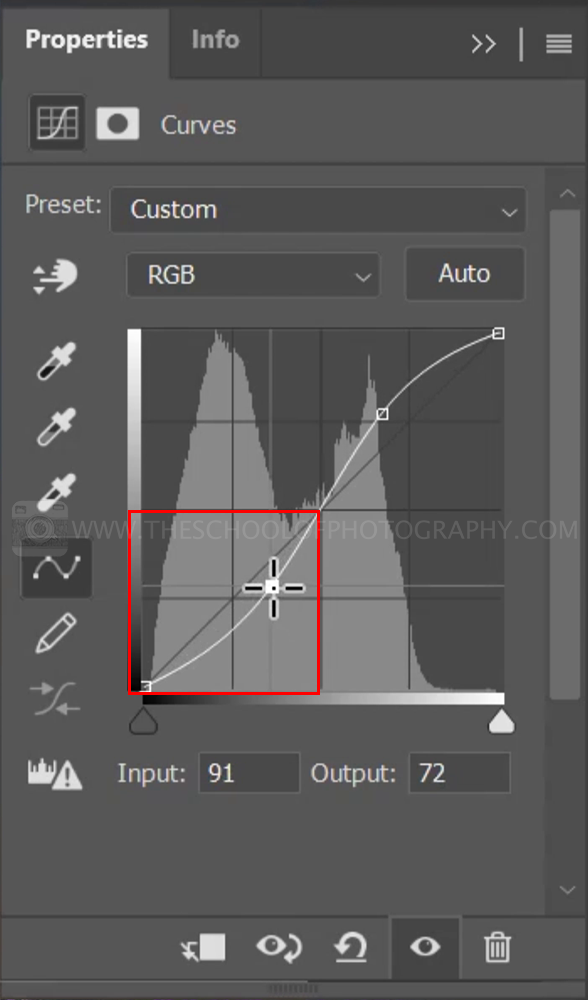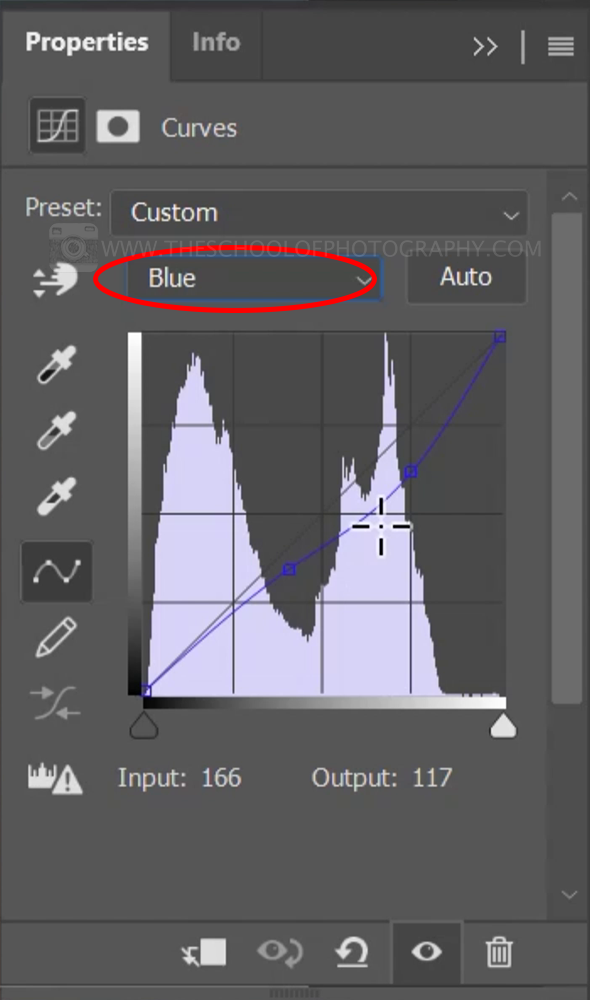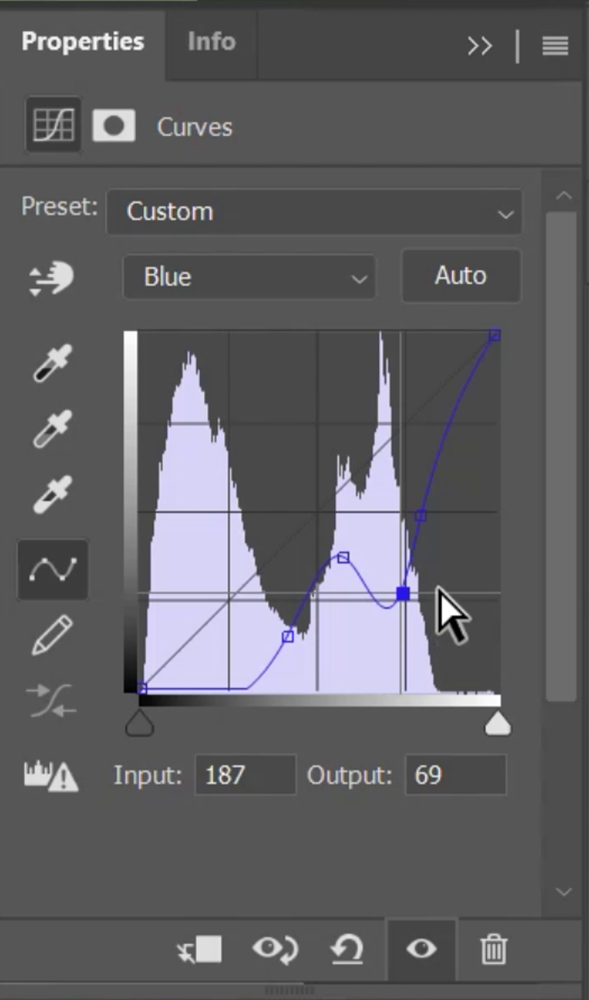Understand Curves in Photoshop
Curves are a fundamental component of Photoshop's editing toolbox and if you are not using them, you are seriously missing out. They possess the ability to breathe life into dull photos, accentuate mood and drama, and fine-tune colour balance with unmatched precision. With a solid understanding of curves in photoshop, you'll have the means to effortlessly manipulate tonal values and breathe new life into your digital creations.
From understanding colour grading techniques to crafting high-impact contrasts and experimenting with specialized edits, this blog covers it all.
What are curves in Photoshop?
Firstly understand that curve edits can be achieved in other editing programs such as Lightroom and are not exclusive to Photoshop. "Curves" is a powerful image adjustment tool that allows users to control and modify the tonal range, contrast, and colour balance of an image. It is one of the most essential and versatile tools for photo editing and manipulation. The Curves tool enables users to create precise adjustments to the brightness, contrast, and colour levels of an image, helping to control its overall appearance and achieve the desired artistic effect.
Curves property box as seen in Photoshop
Get access to ALL our online courses - 1000’s of videos, worksheets, critiques of students work, personalised support and much more with our monthly membership.
Why do we need curves?
Curves are essential for any photo editing or digital manipulation process. Here are some key reasons why you should use curves:
Precise Tonal Adjustments: Curves provide a precise way to adjust the tonal range of an image. By manipulating the curve graph, you can control the brightness, contrast, and tonal balance of shadows, midtones, and highlights independently. This level of precision is good for achieving the desired look and enhancing the overall appearance of the image.
Non-Destructive Editing: When using Curves as an adjustment layer in Photoshop, the original image remains untouched. This non-destructive editing approach allows you to make changes without permanently altering the original pixels, giving you the freedom to experiment and make revisions at any time.
Using curve adjustment layers in Photoshop is non destructive.
Colour Correction and Balancing: Curves enable selective colour adjustments by working on individual colour channels. This allows you to correct colour casts, improve colour balance, and fine-tune the overall colour appearance of the image.
Understand the colour range within your images
Then, use your knowledge of colour curves to give colour harmony to an image
Enhancing Contrast and Mood: With Curves, you can create striking contrasts and emphasize specific moods within an image. As well as changing the colour, you can easily create a strong contrast or a muted low contrast image to create different moods.
Using curves in photoshop to quickly create two different moods
Correcting Exposure Issues: When dealing with underexposed or overexposed images, Curves can be instrumental in rescuing details and restoring the proper exposure levels, helping to salvage images that may otherwise be unusable.
Creating Custom Looks and Effects: Curves allow for endless creative possibilities. By manipulating the curve graph in unique ways, you can achieve various artistic effects and custom looks that reflect your creative vision and style.
Easily create custom looks using curves in Photoshop
Advanced Image Retouching: Curves can be used to target specific tonal ranges in retouching tasks, such as brightening eyes, enhancing skin tones, or adjusting hair colour without affecting the rest of the image.
Precise Print Adjustments: For those working on print materials, Curves are vital for fine-tuning images to ensure accurate colour and tonal reproduction when translating digital content into physical prints.
Powerful Compositing: When combining multiple images or elements in Photoshop, Curves can help unify the different components by matching their tonal and colour characteristics.
No adjustments vs Adjustments using curves
How do you use curves in Photoshop?
Using curves in Photoshop may seem daunting at first, but once you understand the basics, it becomes a powerful and essential tool for your photo editing and manipulation tasks. Here's a step-by-step guide on how to use curves in Photoshop:
Step 1: Open the Image
Launch Adobe Photoshop and open the image you want to edit by going to File > Open.
Step 2: Access the Curves Adjustment Layer
There are several ways to access the Curves adjustment layer, this is one that I prefer:
Click on the "Create New Fill or Adjustment Layer" icon at the bottom of the Layers panel and select "Curves."
How to select a curves adjustment layer in Photoshop
Step 3: Understand the Curves Dialog Box
The Curves dialog box consists of a grid with a diagonal line representing the original tonal values of the image. The horizontal axis represents the input tonal values (from shadows to highlights), and the vertical axis represents the output tonal values (the changes you'll apply). The bottom-left corner represents pure black, and the top-right corner represents pure white.
Curve dialog box showing the highlight and shadow controls
Step 4: Make Basic Adjustments
To make basic adjustments, click and drag on the line to shape it. Raising a point on the line will brighten that tonal range, while lowering a point will darken it. You can add multiple points on the line to create curves that suit your editing needs.
Adding points to a curve
Step 5: Adjusting Highlights, Shadows, and Midtones
To make targeted adjustments to highlights, shadows, or midtones, use the eyedroppers at the bottom of the Curves dialog box. Click on the white, grey, or black eyedropper and then click on the corresponding area in your image. This will automatically set a point on the curve for that tonal range, making it easier to fine-tune adjustments.
Bottom left corner for Shadow adjustment
Top right corner are for highlight adjustments
Step 6: Selective Colour Adjustments
To make selective colour adjustments, click on the RGB dropdown menu at the top of the Curves dialog box and choose the individual colour channel you want to work on (e.g., Red, Green, Blue). Then, adjust the curve to modify the selected colour’s intensity or balance.
Selecting a colour channel
Working in just the Blue colour channel
Step 7: Create Custom Curves
Get creative by experimenting with custom curves. Click and drag multiple points on the curve to create intricate shapes, producing unique effects and artistic looks for your image.
Multiple point adjustments on the curve line.
Step 8: Save and Apply
Once you're satisfied with the adjustments, click "OK" to apply the Curves adjustment layer to your image. Remember that working with adjustment layers is non-destructive, so you can always go back and modify the curves later if needed.
Step 9: Masking (Optional)
If you want to apply the Curves adjustment to specific areas of your image, you can add a layer mask to the adjustment layer and use brushes to paint in black or white to control where the adjustment takes effect.
Step 10: Finalize and Save
Make any additional adjustments or tweaks as needed, then save your edited image by going to File > Save As. As long as you save it as a Photoshop file you will be able to go back and change the edits at a later date and will always have access to the original image should you need it.
Conclusion
In summary, Curves in Photoshop offer unparalleled control over tonal adjustments, colour correction, and creative enhancements, making them an indispensable tool for photographers, graphic designers, and digital artists. With Curves, you can elevate the quality of your work and unleash your creative potential, transforming ordinary images into captivating masterpieces.
Please check out the video at the top of this page for further information and to see curves being using to transform a portrait and a landscape image.
Before using curves
Example of a landscape photography tranfromed by just by using curves - See this edit in video at the top of this page.
Like this? - Check out free tutorials below
I hope you liked this tutorial on understand curves in Photoshop. If you did, please leave us a comment and support us by sharing it with your friends and subscribe to our newsletter at the bottom of this page for more.
We also have an excellent learning community on social media so please join us there as well.
Thanks for watching and remember – Learn more at The School of Photography.